Not every recipient of your
presentation has PowerPoint or
another suitable viewer, with which the
fi le can be opened.
Most users install the Adobe Flash Player for their surf program. Thus, if you convert your presentation into a Flash video, it can be viewed on most computers. The iSpring program is a suitable converter meant for PowerPoint presentations. The ‘iSpring Free’ version has a slightly restricted scope of functions but nevertheless does what is required.
First close PowerPoint and install the tool. The add-on is then available as a new toolbar in the presentation program. You can activate or deactivate this via ‘View | Toolbars | iSpring Free 4’.
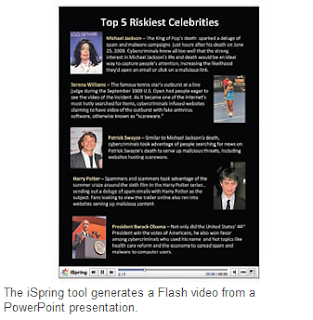 For exporting a presentation, fi rst
open it and click ‘Publish’ in the toolbar.
Then change the name, leave the
‘Local folder’ option under ‘Destination’
activated and then click ‘Browse’.
Determine the folder, in which you want
to save the fi le. Under ‘Options’, defi ne
in more detail how the presentation
should proceed. With the presetting,
the presentation is first converted into
the video format, where you have to
trigger every slide change and every
animation with a mouse click, just as in
PowerPoint. This is recommended when
you want to make the presentation on a
different PC yourself.
For exporting a presentation, fi rst
open it and click ‘Publish’ in the toolbar.
Then change the name, leave the
‘Local folder’ option under ‘Destination’
activated and then click ‘Browse’.
Determine the folder, in which you want
to save the fi le. Under ‘Options’, defi ne
in more detail how the presentation
should proceed. With the presetting,
the presentation is first converted into
the video format, where you have to
trigger every slide change and every
animation with a mouse click, just as in
PowerPoint. This is recommended when
you want to make the presentation on a
different PC yourself.
However, if you want to play it as video, it is more practical to automate the whole process. To automate the whole process check the option ‘Change all slides automatically’ and select ‘Auto-play on-click animations each’; now define the waiting time in seconds. Now leave ‘Generate HTML’ activated, so that an HTML code is generated for integrating the video onto a website. Clicking on ‘Publish’ will deliver the required fi les in a few seconds. You can also start the conversion with its default settings by clicking ‘Quick publish’.
The tool automatically opens the ready video in the browser, where you can check the correct order. All necessary data is then stored in a sub folder of the target folder. The ‘index. html’ allows you to integrate the fi le onto a website while ‘fi xprompt.js’ ensures that the video is not blocked by Internet Explorer. To integrate it into your website you will at least require the code block between ‘<object id>’ and ‘</object>’. Important: all three fi les must be in the save folder.
Most users install the Adobe Flash Player for their surf program. Thus, if you convert your presentation into a Flash video, it can be viewed on most computers. The iSpring program is a suitable converter meant for PowerPoint presentations. The ‘iSpring Free’ version has a slightly restricted scope of functions but nevertheless does what is required.
First close PowerPoint and install the tool. The add-on is then available as a new toolbar in the presentation program. You can activate or deactivate this via ‘View | Toolbars | iSpring Free 4’.
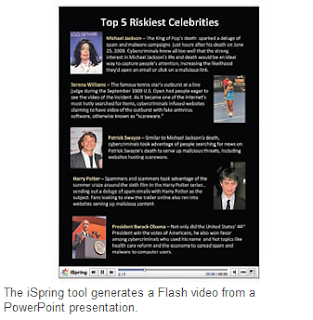 For exporting a presentation, fi rst
open it and click ‘Publish’ in the toolbar.
Then change the name, leave the
‘Local folder’ option under ‘Destination’
activated and then click ‘Browse’.
Determine the folder, in which you want
to save the fi le. Under ‘Options’, defi ne
in more detail how the presentation
should proceed. With the presetting,
the presentation is first converted into
the video format, where you have to
trigger every slide change and every
animation with a mouse click, just as in
PowerPoint. This is recommended when
you want to make the presentation on a
different PC yourself.
For exporting a presentation, fi rst
open it and click ‘Publish’ in the toolbar.
Then change the name, leave the
‘Local folder’ option under ‘Destination’
activated and then click ‘Browse’.
Determine the folder, in which you want
to save the fi le. Under ‘Options’, defi ne
in more detail how the presentation
should proceed. With the presetting,
the presentation is first converted into
the video format, where you have to
trigger every slide change and every
animation with a mouse click, just as in
PowerPoint. This is recommended when
you want to make the presentation on a
different PC yourself.However, if you want to play it as video, it is more practical to automate the whole process. To automate the whole process check the option ‘Change all slides automatically’ and select ‘Auto-play on-click animations each’; now define the waiting time in seconds. Now leave ‘Generate HTML’ activated, so that an HTML code is generated for integrating the video onto a website. Clicking on ‘Publish’ will deliver the required fi les in a few seconds. You can also start the conversion with its default settings by clicking ‘Quick publish’.
The tool automatically opens the ready video in the browser, where you can check the correct order. All necessary data is then stored in a sub folder of the target folder. The ‘index. html’ allows you to integrate the fi le onto a website while ‘fi xprompt.js’ ensures that the video is not blocked by Internet Explorer. To integrate it into your website you will at least require the code block between ‘<object id>’ and ‘</object>’. Important: all three fi les must be in the save folder.





0 comments:
Post a Comment
please write your comment
Note: Only a member of this blog may post a comment.