No two ways about this: tabs are of
great help in operating many programs.
Unfortunately, the fi le manager is not
equipped with them.
Just like browsers, tabs simplify work even in the Windows Explorer. The English freeware QTTabBar starts the fi le manager with the handy tabs. You can obtain the file from here qttabbar.wikidot. com/download. INSTALLING THE TOOL: Open the EXE file, follow the instructions and restart the computer for installation. The .NETFramework 2.0 must be installed in case of Windows XP; and this is usually the case. First of all activate the Windows Explorer toolbar. Open ‘View | Toolbars’ in XP for this and activate both bars: ‘QT TabBar’ as well as ‘QT Tab Standard Buttons’. In case of Vista and Windows 7, you first need to make this visible using ‘Organise | Layout | Menu bar’.
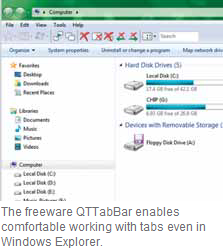 USING THE TABS: The tabs are controlled
using the icons of the second bar on it.
You can open a new tab with a click on
‘Clone this’. A folder can be opened in
a new tab by clicking with the middle
mouse key and can also be dragged in
the tab browser using drag and drop.
There are various icons with different
functions for closing tabs. The access
to accidentally closed tabs using the
‘Recently closed’ icon proves to be helpful.
CUSTOMIZING THE TOOL: The
appearance and functions of QTTabBar
can be configured in numerous ways.
Right-click on a free spot in the tab bar
and select the ‘Options’ context command
for opening the settings. For instance,
activate the ‘Show close button on tabs’
option in the tab to display a button
for closing in every tab. The option of
integrating access to certain applications
in the toolbar is of great help. You can
use this to comfortably open the marked
file in an Editor for instance. Switch to the
‘Applications’ tab for this and click on the
plus icon to the right. Then, click below
on the search icon next to the ‘Path’ field.
Navigate to the program file ‘notepad.exe’
in the ‘C:\Windows\System32’ folder or
to any other Editor and ‘Open’ it. Click on
the icon next to the ‘Arguments’ input field
and select the command ‘%f%selected
file’. You can link yet another direct key
combination using ‘Shortcut keys’. You
must subsequently confirm all settings
one after the other using ‘Apply’ and ‘OK’.
In the future, you can call the Editor from
the toolbar under ‘Applications’.
USING THE TABS: The tabs are controlled
using the icons of the second bar on it.
You can open a new tab with a click on
‘Clone this’. A folder can be opened in
a new tab by clicking with the middle
mouse key and can also be dragged in
the tab browser using drag and drop.
There are various icons with different
functions for closing tabs. The access
to accidentally closed tabs using the
‘Recently closed’ icon proves to be helpful.
CUSTOMIZING THE TOOL: The
appearance and functions of QTTabBar
can be configured in numerous ways.
Right-click on a free spot in the tab bar
and select the ‘Options’ context command
for opening the settings. For instance,
activate the ‘Show close button on tabs’
option in the tab to display a button
for closing in every tab. The option of
integrating access to certain applications
in the toolbar is of great help. You can
use this to comfortably open the marked
file in an Editor for instance. Switch to the
‘Applications’ tab for this and click on the
plus icon to the right. Then, click below
on the search icon next to the ‘Path’ field.
Navigate to the program file ‘notepad.exe’
in the ‘C:\Windows\System32’ folder or
to any other Editor and ‘Open’ it. Click on
the icon next to the ‘Arguments’ input field
and select the command ‘%f%selected
file’. You can link yet another direct key
combination using ‘Shortcut keys’. You
must subsequently confirm all settings
one after the other using ‘Apply’ and ‘OK’.
In the future, you can call the Editor from
the toolbar under ‘Applications’.
Just like browsers, tabs simplify work even in the Windows Explorer. The English freeware QTTabBar starts the fi le manager with the handy tabs. You can obtain the file from here qttabbar.wikidot. com/download. INSTALLING THE TOOL: Open the EXE file, follow the instructions and restart the computer for installation. The .NETFramework 2.0 must be installed in case of Windows XP; and this is usually the case. First of all activate the Windows Explorer toolbar. Open ‘View | Toolbars’ in XP for this and activate both bars: ‘QT TabBar’ as well as ‘QT Tab Standard Buttons’. In case of Vista and Windows 7, you first need to make this visible using ‘Organise | Layout | Menu bar’.
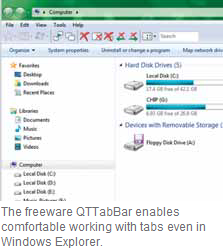 USING THE TABS: The tabs are controlled
using the icons of the second bar on it.
You can open a new tab with a click on
‘Clone this’. A folder can be opened in
a new tab by clicking with the middle
mouse key and can also be dragged in
the tab browser using drag and drop.
There are various icons with different
functions for closing tabs. The access
to accidentally closed tabs using the
‘Recently closed’ icon proves to be helpful.
CUSTOMIZING THE TOOL: The
appearance and functions of QTTabBar
can be configured in numerous ways.
Right-click on a free spot in the tab bar
and select the ‘Options’ context command
for opening the settings. For instance,
activate the ‘Show close button on tabs’
option in the tab to display a button
for closing in every tab. The option of
integrating access to certain applications
in the toolbar is of great help. You can
use this to comfortably open the marked
file in an Editor for instance. Switch to the
‘Applications’ tab for this and click on the
plus icon to the right. Then, click below
on the search icon next to the ‘Path’ field.
Navigate to the program file ‘notepad.exe’
in the ‘C:\Windows\System32’ folder or
to any other Editor and ‘Open’ it. Click on
the icon next to the ‘Arguments’ input field
and select the command ‘%f%selected
file’. You can link yet another direct key
combination using ‘Shortcut keys’. You
must subsequently confirm all settings
one after the other using ‘Apply’ and ‘OK’.
In the future, you can call the Editor from
the toolbar under ‘Applications’.
USING THE TABS: The tabs are controlled
using the icons of the second bar on it.
You can open a new tab with a click on
‘Clone this’. A folder can be opened in
a new tab by clicking with the middle
mouse key and can also be dragged in
the tab browser using drag and drop.
There are various icons with different
functions for closing tabs. The access
to accidentally closed tabs using the
‘Recently closed’ icon proves to be helpful.
CUSTOMIZING THE TOOL: The
appearance and functions of QTTabBar
can be configured in numerous ways.
Right-click on a free spot in the tab bar
and select the ‘Options’ context command
for opening the settings. For instance,
activate the ‘Show close button on tabs’
option in the tab to display a button
for closing in every tab. The option of
integrating access to certain applications
in the toolbar is of great help. You can
use this to comfortably open the marked
file in an Editor for instance. Switch to the
‘Applications’ tab for this and click on the
plus icon to the right. Then, click below
on the search icon next to the ‘Path’ field.
Navigate to the program file ‘notepad.exe’
in the ‘C:\Windows\System32’ folder or
to any other Editor and ‘Open’ it. Click on
the icon next to the ‘Arguments’ input field
and select the command ‘%f%selected
file’. You can link yet another direct key
combination using ‘Shortcut keys’. You
must subsequently confirm all settings
one after the other using ‘Apply’ and ‘OK’.
In the future, you can call the Editor from
the toolbar under ‘Applications’.




0 comments:
Post a Comment
please write your comment
Note: Only a member of this blog may post a comment.