Sometimes, individual scripts or
websites are defective and hang or
an extension in the browser causes
problems. It is usually necessary to
restart the browser which is very
irritating.
Chrome was the fi rst browser to introduce a consistent separation of individual tabs at the process level. You can check this by starting the Task Manager when there are several tabs open in the browser. For this, press the key combination [Ctrl]+[Shift]+[Esc] and switch to the “Processes” tab. For example, in case of four open tabs, you see the process “chrome.exe” at least fi ve times, as a result of which it is not clear as to which process entry belongs to which tab.
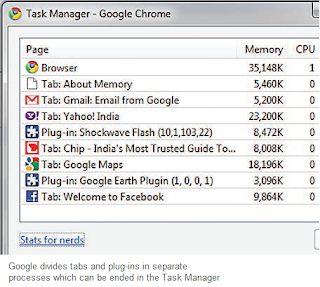 This information is provided by the
internal task manager of Chrome. It can
be called up from the Chrome program
window by pressing the key combination
[Shift]+[Esc]. You can also right click a
free place above the address bar and
select the contact command “Task
Manager”. The following dialog box
displays the tab or the plug-in with which
a process correlates. Select the desired
input and click “End process”.
This information is provided by the
internal task manager of Chrome. It can
be called up from the Chrome program
window by pressing the key combination
[Shift]+[Esc]. You can also right click a
free place above the address bar and
select the contact command “Task
Manager”. The following dialog box
displays the tab or the plug-in with which
a process correlates. Select the desired
input and click “End process”.
The link at the bottom of the task manager box “Stats for Nerds” can be used to call up more detailed information about memory use of individual processes and to identify which website is especially hungry for memory. Moreover, the overview also shows the memory requirement of all other currently opened browsers.
You can thus end a hanging Flash Player or close a tab with a problematic website easily without affecting the remaining browser. The closed site displays a message in the tab and also makes it possible to reload the site.
Chrome was the fi rst browser to introduce a consistent separation of individual tabs at the process level. You can check this by starting the Task Manager when there are several tabs open in the browser. For this, press the key combination [Ctrl]+[Shift]+[Esc] and switch to the “Processes” tab. For example, in case of four open tabs, you see the process “chrome.exe” at least fi ve times, as a result of which it is not clear as to which process entry belongs to which tab.
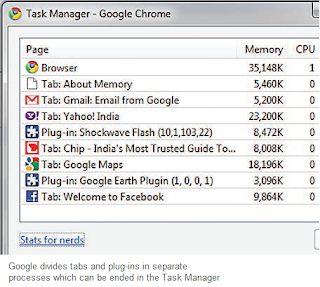 This information is provided by the
internal task manager of Chrome. It can
be called up from the Chrome program
window by pressing the key combination
[Shift]+[Esc]. You can also right click a
free place above the address bar and
select the contact command “Task
Manager”. The following dialog box
displays the tab or the plug-in with which
a process correlates. Select the desired
input and click “End process”.
This information is provided by the
internal task manager of Chrome. It can
be called up from the Chrome program
window by pressing the key combination
[Shift]+[Esc]. You can also right click a
free place above the address bar and
select the contact command “Task
Manager”. The following dialog box
displays the tab or the plug-in with which
a process correlates. Select the desired
input and click “End process”.The link at the bottom of the task manager box “Stats for Nerds” can be used to call up more detailed information about memory use of individual processes and to identify which website is especially hungry for memory. Moreover, the overview also shows the memory requirement of all other currently opened browsers.
You can thus end a hanging Flash Player or close a tab with a problematic website easily without affecting the remaining browser. The closed site displays a message in the tab and also makes it possible to reload the site.





0 comments:
Post a Comment
please write your comment
Note: Only a member of this blog may post a comment.