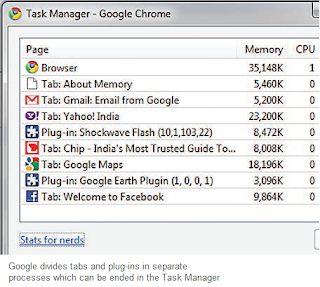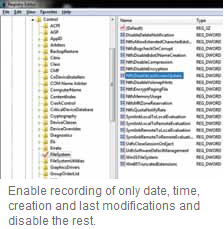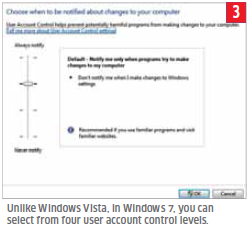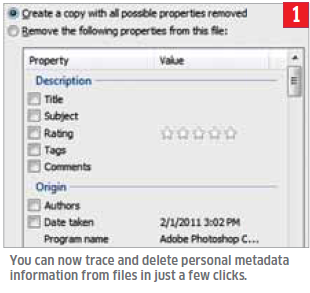Outlook usually retrieves new
messages automatically. But you have
to wait for ages till the program in the
background receives new messages.
Outlook retrieves new messages every 30 minutes by default. But today’s fast computers and Internet connections makes shorter intervals also easily possible. The relevant options are unfortunately hidden away in the program. In Outlook 2007, open “Tools → Send/Receive → Send/Receive Settings → Define Send/Receive Groups.
In Outlook 2010, select the “Send/Receive” tab in the menu bar, click “Send/Receive Groups” there and then “Defi ne Send/Receive Groups”. If you have not set up any specifi c groups, your list will only have the default group “All Accounts” and it is already selected. Else, select the relevant group in the list fi eld. Now ensure that the option “Schedule an automatic Send/ Receive every” is activated. Change the value in the input fi eld to “10” or “5” minutes, for instance. Repeat the setting for other groups id required. Confirm the change by clicking “Close”.
NOTE: Avoid an extremely short interval of one minute, since it can cause problems when large messages are being downloaded. This is because a new retrieval starts when the previous one is not yet complete. If you are waiting for an important message, you can request receipt of emails manually as well.
Outlook retrieves new messages every 30 minutes by default. But today’s fast computers and Internet connections makes shorter intervals also easily possible. The relevant options are unfortunately hidden away in the program. In Outlook 2007, open “Tools → Send/Receive → Send/Receive Settings → Define Send/Receive Groups.
In Outlook 2010, select the “Send/Receive” tab in the menu bar, click “Send/Receive Groups” there and then “Defi ne Send/Receive Groups”. If you have not set up any specifi c groups, your list will only have the default group “All Accounts” and it is already selected. Else, select the relevant group in the list fi eld. Now ensure that the option “Schedule an automatic Send/ Receive every” is activated. Change the value in the input fi eld to “10” or “5” minutes, for instance. Repeat the setting for other groups id required. Confirm the change by clicking “Close”.
NOTE: Avoid an extremely short interval of one minute, since it can cause problems when large messages are being downloaded. This is because a new retrieval starts when the previous one is not yet complete. If you are waiting for an important message, you can request receipt of emails manually as well.