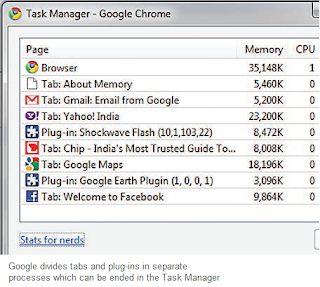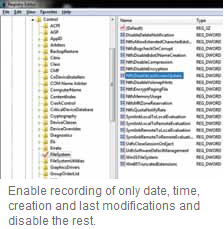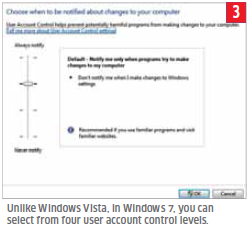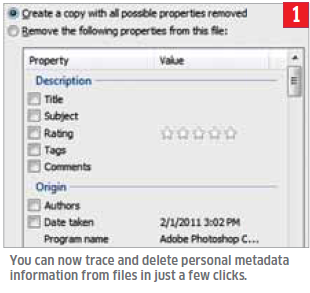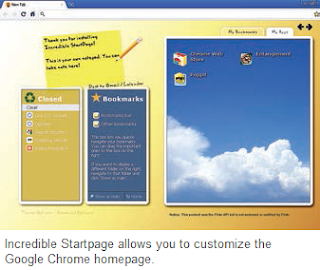You have assembled a PC with an
ASUS motherboard. But the device
manager has a yellow exclamatory
mark with says ‘Unknown device
ATK0110’, and updates just don’t help!
‘ATK’ actually stands for ‘AsusTek’ and behind the ‘ATK0110’ device is the manufacturer’s own ACPI utility. It provides special extensions for Asus tools for power and performance management of the motherboard, such as the AI booster which can be used to overclock the complete system. The relevant driver can be found on the installation CD of your board or the latest version can be downloaded from the Asus support sites. The easiest way to access it is via www.support.asus.com. In the search field, enter the type name of your motherboard, e.g. ‘P5Bxxxx’. A page with your board at the uppermost position is then displayed. Now click the field of the relevant download and then click the ‘Utilities’ tab on the next page.The following list contains a download WIth the description ‘ACPI driver for ATK0110 virtual device’. This driver must be downloaded, unzipped and installed from the Device Manager. As a result, not only does the yellow exclamation mark disappear but the driver also provides the ASUS tweaking tools with direct access to the power-saving and overclocking mechanisms of the board.
‘ATK’ actually stands for ‘AsusTek’ and behind the ‘ATK0110’ device is the manufacturer’s own ACPI utility. It provides special extensions for Asus tools for power and performance management of the motherboard, such as the AI booster which can be used to overclock the complete system. The relevant driver can be found on the installation CD of your board or the latest version can be downloaded from the Asus support sites. The easiest way to access it is via www.support.asus.com. In the search field, enter the type name of your motherboard, e.g. ‘P5Bxxxx’. A page with your board at the uppermost position is then displayed. Now click the field of the relevant download and then click the ‘Utilities’ tab on the next page.The following list contains a download WIth the description ‘ACPI driver for ATK0110 virtual device’. This driver must be downloaded, unzipped and installed from the Device Manager. As a result, not only does the yellow exclamation mark disappear but the driver also provides the ASUS tweaking tools with direct access to the power-saving and overclocking mechanisms of the board.