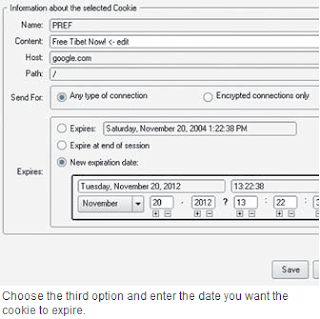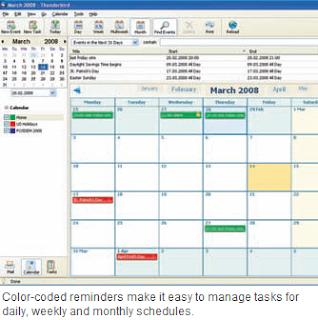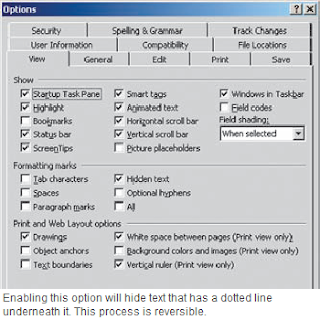Although firewalls and anti-virus programs protect our computers from being infected, there’s always a risk of coming across dangerous websites that you want to keep a distance from.
A link scanner can be quite helpful in such cases.It is a tool that notifies users about potential dangers even before you visit a website.The online community called WOT (Web Of Trust) can be used.Based on the classifications of participating users, it classifies and rates websites as safe or unsafe to visit.This help is available as add-ons for Internet Explorer and for Firefox.To download the add-ons, you can visit http://www.mywot.com, and go to the‘Download’ section.Installation: When using Internet Explorer, start the MSI file.If you’re using Firefox, uncompress the ZIP archive to extract the XPI file from within. Open the file in Firefox using the File | Open command, click ‘Install’ and restart the browser.On the startup page where you see the basic settings and introduction, select the setting ‘Simple’ and click ‘Next’ to proceed.
Application: This tool adds a new icon to the navigation bar and its color represents the assessed result of the currently opened web page. Green signifies trustworthiness and red means danger, and hence the website should be exited from. If you’ve noticed in your Google search results, there are WOT classifications next to the hits, and this is even before you click on a page to open it.On ignoring this indication, a user is presented with a full page warning, which asks for a confirmation of approval from the visitor before opening the page.
source: chip plus