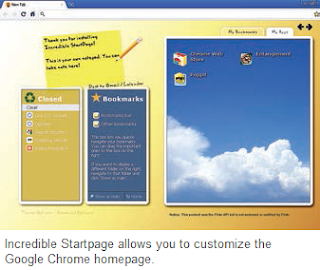The online storage service is not just for developers. You can use it as a cheap online backup location for all your important files.
If you are looking for a simple, inexpensive online Web storage service, opt for Amazon S3. Contrary to the popular belief, this service from Amazon is not just for developers. It is equally useful for home users. It can be used to store your data like music fi les, videos, pictures etc or you can use it to back up your local hard drive. Instead of folders, there are buckets in which you can store your fi les. You have to select a region where you wish to store the bucket. Amazon S3 is available in US Standard, EU (Ireland), US West (Northern California), Asia Pacific (Singapore), and Asia Pacific (Tokyo) regions. Select the region closest to you so that you can save time and minimize cost. You can retrieve the fi les saved in the bucket via a unique developer assigned key. Amazon S3 is also very cost effective, as it functions on the policy that you pay only for what you consume.
If you are looking for a simple, inexpensive online Web storage service, opt for Amazon S3. Contrary to the popular belief, this service from Amazon is not just for developers. It is equally useful for home users. It can be used to store your data like music fi les, videos, pictures etc or you can use it to back up your local hard drive. Instead of folders, there are buckets in which you can store your fi les. You have to select a region where you wish to store the bucket. Amazon S3 is available in US Standard, EU (Ireland), US West (Northern California), Asia Pacific (Singapore), and Asia Pacific (Tokyo) regions. Select the region closest to you so that you can save time and minimize cost. You can retrieve the fi les saved in the bucket via a unique developer assigned key. Amazon S3 is also very cost effective, as it functions on the policy that you pay only for what you consume.