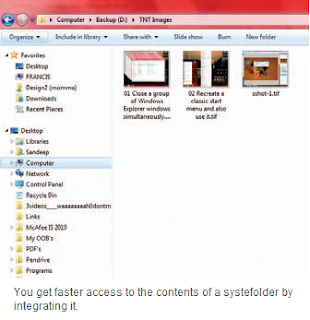Windows 7 hides many of the system tray icons in its standard settings and only displays entries of the default programs. A longer display time would be desirable for specific actions.
You can modulate the specifications of your requirements accordingly and that too separately for each program. For that, right-click on the task bar and select ‘Properties’. Click ‘Customize’ under ‘Notification area’ in the ‘Task bar’ tab. Search for the desired program in the list. Select the ‘Show icon and notifications’ setting from the drop down menu. Do this for all programs whose symbol should be displayed in case of Windows when in use. You must repeat this procedure once again for the newly added programs. The ‘Hide icon and notifications’ setting is not recommended as many of the important notifications go unnoticed. After clicking on ‘OK’, they are configured on their own. Furthermore, hidden symbols can be seen as before with a click on the arrow which is located to the left of the system tray.Note: If the need arises, you can quickly delete all the individual settings in this dialogue box using the ‘Restore the default setting for icons’ link. You can even display all the icons by selecting the ‘Always display all the icons and notifications on the task bar’ option. However, in this case the system tray takes up a lot of space. Thus, this setting is useful only in case of very big monitors which work with high resolutions.
source: chip plus